ALWAYS BACKUP YOUR PROJECT BEFORE IMPORTING ASSETS!
MAKE SURE YOUR PROJECT HAS NO ERRORS IN THE UNITY CONSOLE BEFORE UPDATING!
If there are errors in the project imported scripts will not compile until the errors are fixed.
We highly recommend using Source Control with Unity Projects. Source Control lets you review changes, roll back to previous versions etc. Taking a little time to setup this up first can save you countless hours in the long run!
Requirements
- PlayMaker needs Unity 2018.4 or newer.
- System requirements are the same as for Unity.
- Alpha and beta versions of Unity are not officially supported.
PlayMaker Versions
There are versions of PlayMaker uploaded for Unity 2018.4 and Unity 2019.3 for maximum compatibility across all Unity versions. The 2019.3 version can be used with Unity 2019.3 and higher.
Normally the Asset Store should import the correct version, but it can get confused when you switch between versions of Unity.
Follow this guide if you're switching Unity versions and get the wrong version of PlayMaker (e.g., you have errors with a fresh install).
Updating Unity
NOTE: Alpha and beta versions of Unity are not officially supported, but we do try to fix issues so you can use PlayMaker with the latest beta. Alpha versions of Unity often have more problems, and we report those to Unity, but are less likely to release fixes (since they will probably be addressed by Unity in later alpha/beta releases).
There are versions of PlayMaker uploaded for Unity 2018.4, and 2019.3 to cover compatibility across all Unity versions. The 2019.3 version can be used with Unity 2019.3 and higher.
When you update Unity you may also need to update PlayMaker.
For example:
- If you update your Unity project from 2018.4 to 2019.1, you don't need to update PlayMaker, since they use the same version of PlayMaker.
- If you update from 2018.4 to 2019.3 or higher, you will need to update PlayMaker since it requires a different version of PlayMaker.
Use the Asset Store or the Hutong Games Store download link to update PlayMaker.
NOTE: If the Unity API Updater doesn't run when updating to Unity 2021.2+ and you get errors, right-click the PlayMaker folder and select Reimport.
Installing from the Unity Asset Store
Open the Asset Store inside Unity: Main Menu > Window > Asset Store
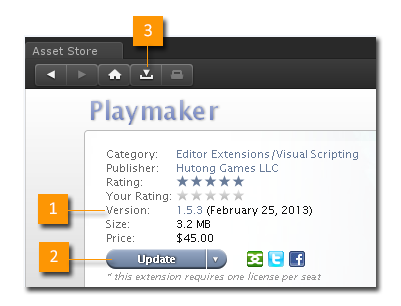
- Click Version to check the Release Notes.
- Buy/Import/Update Playmaker.
- Import later from your Downloads.
NOTE: There is an Asset Store Bug where it can import the wrong version of PlayMaker if you switch Unity versions.
Follow this guide if you're switching Unity versions and get the wrong version of PlayMaker (e.g., you have errors with a fresh install).
Installing from our Online Store
- You should receive a download link, save this link to download updates.
- Download and un-zip the file in a convenient location.
- In Unity, select Assets > Import Package > Custom Package and select the appropriate Playmaker unitypackage:
- Use the Unity2018.4 package for Unity 2018.4, 2019.1, and 2019.2.
- Use the Unity2019.3 package for Unity 2019.3 and higher.
Welcome Screen
After importing you should see a Welcome Screen. If it doesn't open you can open it here:
Main Menu > PlayMaker > Welcome Screen
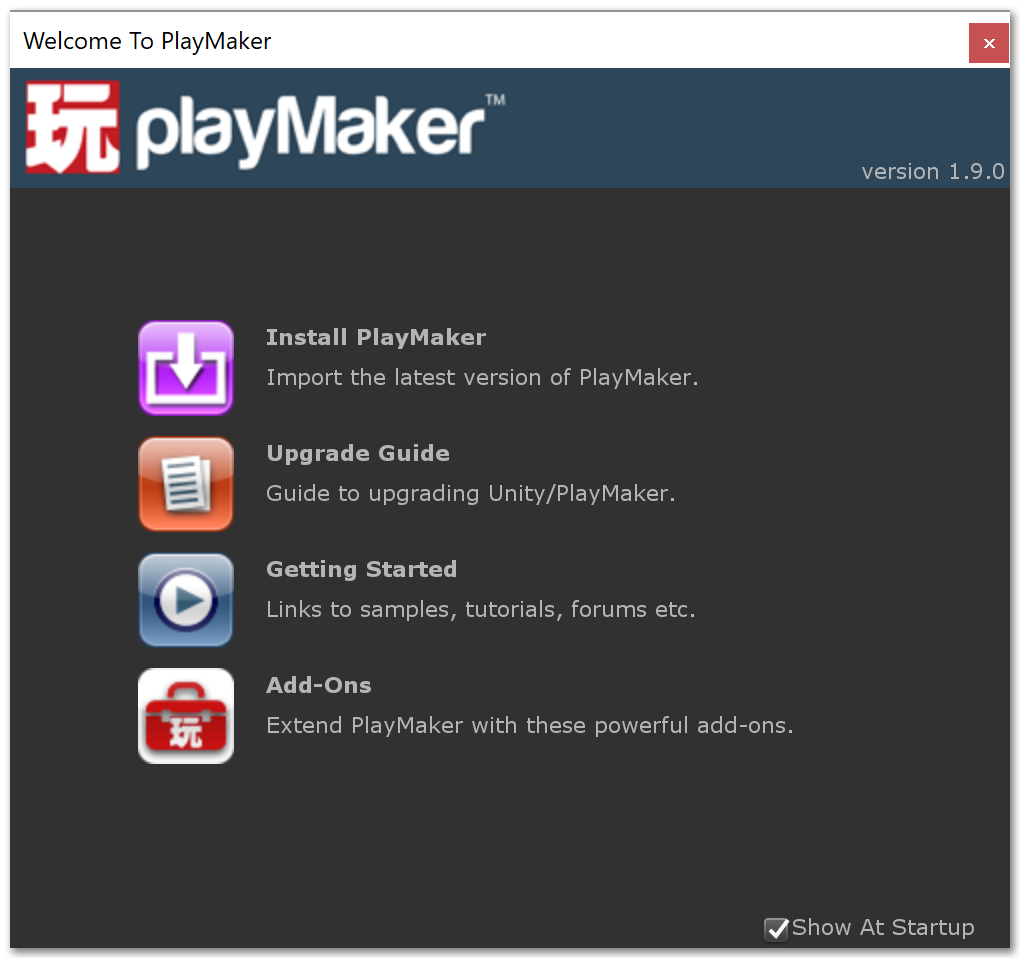
From the Welcome Screen you can:
- Install the latest version of Playmaker
- Review Upgrade Notes
- Find tutorials and download samples
- Open the Add-ons Manager
NOTE: If the project has errors the Welcome Window may not be available. It is recommended that you fix errors before importing Playmaker, but if you need to, you can import Playmaker manually from:
Assets/PlayMaker/Editor/Install
Installation Notes
- Check the version notes in the Installation tab.
- If you don't see PlayMaker in the Main Menu, see Troubleshooting.
General Update Notes
- Always backup projects before importing any asset!
- It's a good idea to close the Playmaker Editor before updating.
- In the import window, you might see warning icons next to folders. These are okay to ignore.
- Sometimes Unity fails to rebuild assemblies after import. If you get errors please try restarting Unity.
See Also:




