Action Editors are shown in the State Inspector.
Each Action has its own editor, but there are common elements:
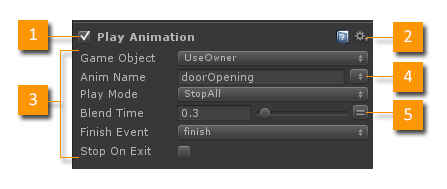
- Enable/Disable Action.
- Help and Settings Menu.
- Action Parameters.
- Browse Button.
- Variable Toggle.
Help Button
The Help button opens online help for the Action. For built-in actions this will find the action in Action Reference.
Settings Menu
The Settings Menu shows common options:
Browse Button
Some parameters have a menu you can use to quickly set values. E.g., to pick from animations on the GameObject.
Variable Toggle
Many parameters can use either an explicit value that you enter or the value stored in a variable. The Variable Toggle switched between these options.

Variable Selection Menu
You can assign a variable to a parameter using the variable popup menu. Variables are created in the Variables Manager.
NEW: Create a new variable in the variable menu:
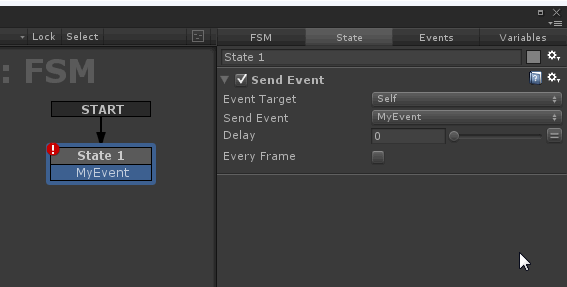
NEW: Auto-convert between variable types.
NEW: Right click selected variable to quickly edit or jump to other usages:
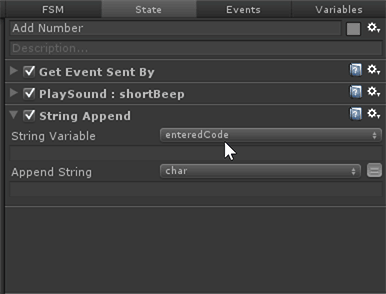
Event Selection Menu
You can select an event from a popup menu. Events are created in the Events Manager.
NEW: Create a new event in the event menu:
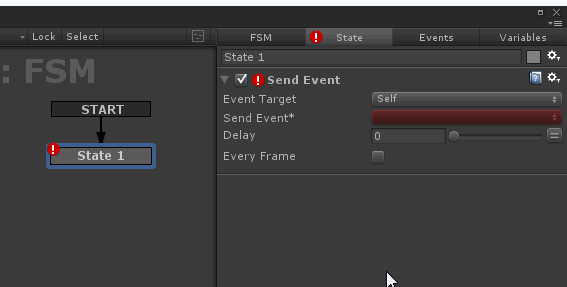
Error Checker
Actions have built in Error Checking to find setup errors.
Many Error Boxes can be clicked to auto-fix the problem:
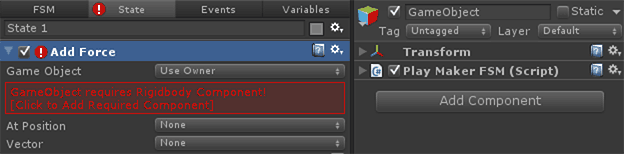
Progress Bar
NEW 1.9.0: Actions now have progress bars so you can see how close they are to finished:
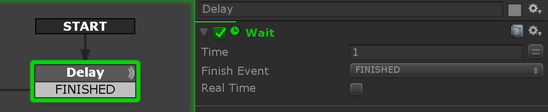
See Also:




